
엑셀을 하다 보면 내가 입력한 또는 찾고 싶은 내용이 어디 있는지 알고 싶을 때가 있습니다. 더 나아가서는 찾은 셀의 내용을 특정 값으로 바꿔줬으면 하는 경우가 있죠. 어떤 경우가 그럴까요? 저의 경우 000님이라고 입력된 고객 리스트가 있다면, "님"을 없앤 이름만 남기고 싶을 수도 있습니다.
오늘은 이렇게 특정 값을 찾고, 그 값을 다른 값으로 변환하는 방법에 대해서 알아보도록 하겠습니다. 위에 예시를 든 것처럼 이렇게 4명의 이름뒤에 "님"이 들어있는 셀이 있다고 가정해보겠습니다.
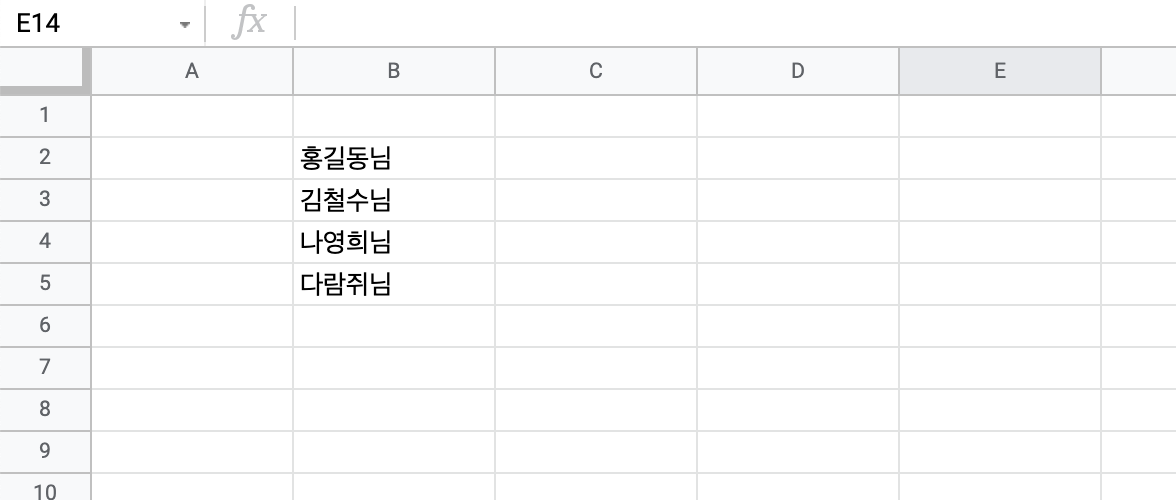
이렇게 이름이 수백 수천개가 있다면 어떻게 빠르게 찾을 수 있을까요? 몇십개정도일때는 하나하나 셀수도있겠지만 수백개만 넘어가도 모든 셀을 보기에 불편합니다.
이 때 쓰는 게 "찾기 기능"입니다. 찾기 기능은 단축키를 통해서 쉽게 접근할 수 있습니다. ctrl + F를 누르거나 또는 맥에서는 cmd+ F를 누르면 나오는 검색창을 통해서 내가 찾고자 하는 단어를 검색 후 쉽게 찾을 수 있습니다.
저는 예제에서 "다람쥐님"을 찾아볼게요.
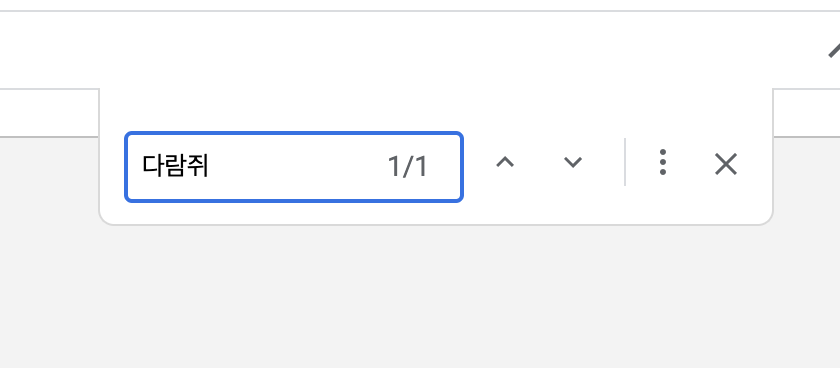
"다람쥐님"을 다 검색하지 않고 "다람쥐"라고만 치고 검색해도 1/1으로 전체 "다람쥐"라는 단어가 몇개있는지 알려줍니다. 자 여기서 조금 더 나아가서 각 붙어 있는 "님" 단어를 찾고 없애보겠습니다. 다시 ctnr+F로 "님"을 검색합니다.
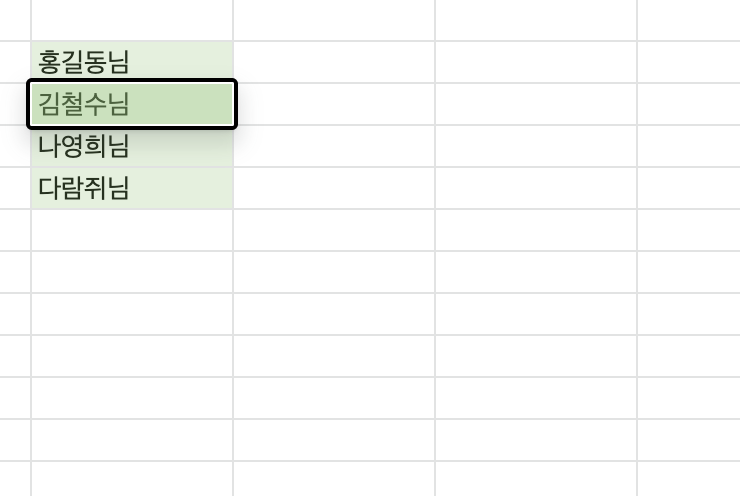
"님"이 들어간 4 셀이 모두 그린 컬러로 바뀌면서 "님"이라는 글자가 포함된 셀이라고 표시해줍니다. 이 상태에서 우측에 생긴 검색 창 옆에 점이 세개 찍힌 메뉴를 클릭해 줍니다.
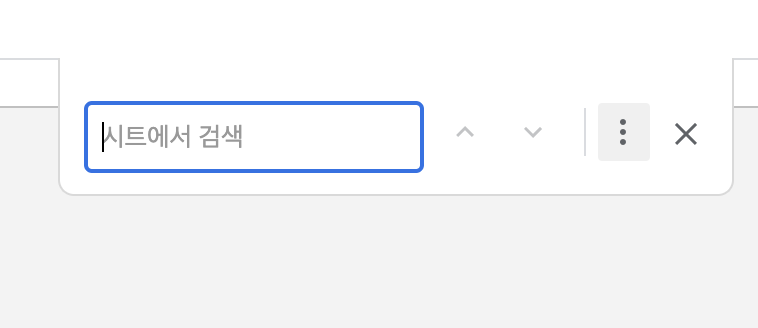
그러면 조금 더 큰 메뉴들이 나오는데요. 바로 "찾기 및 바꾸기"입니다.
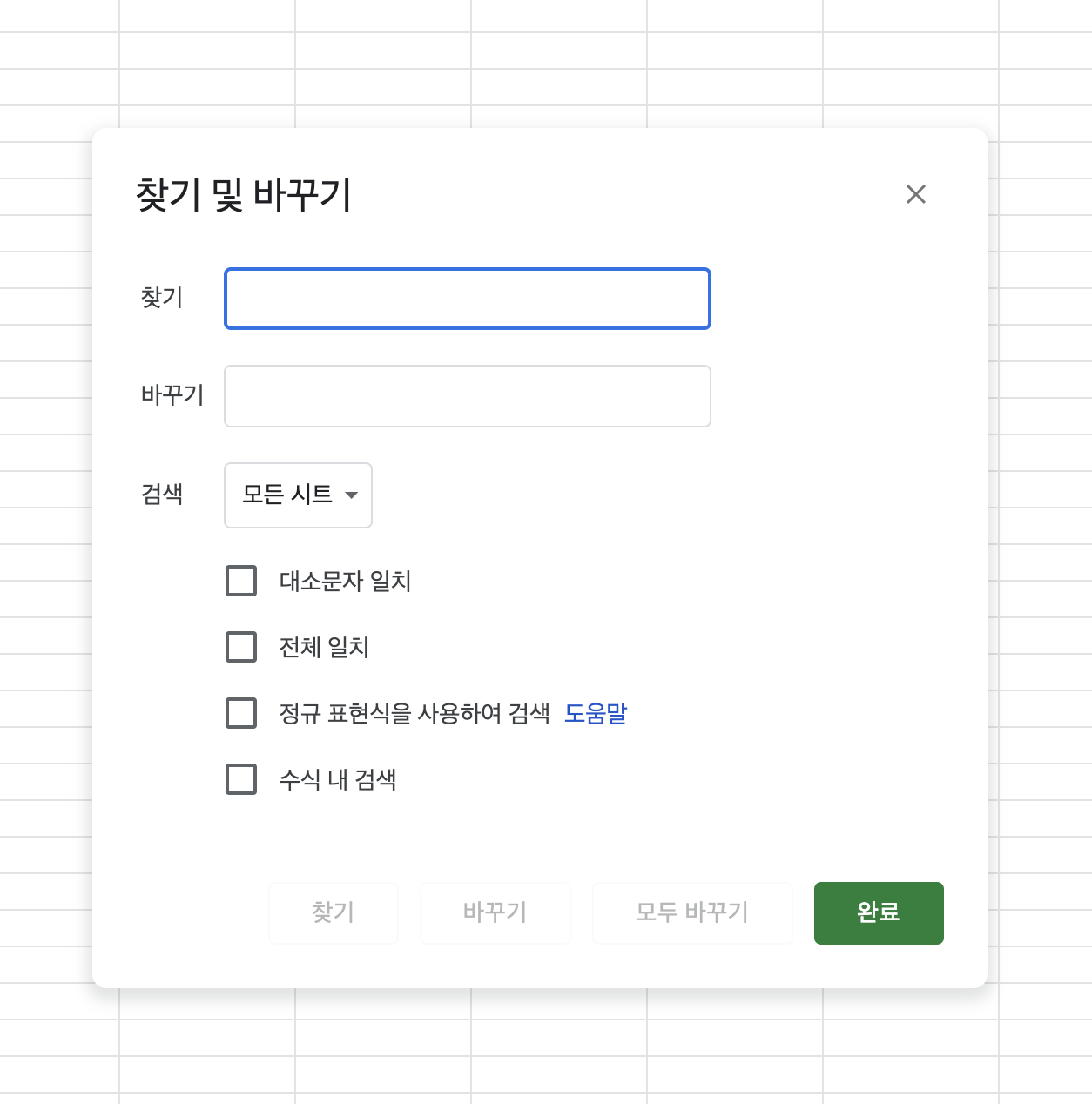
"찾기" 영역에는 내가 찾고자 하는 글자를 위에 쓰고 "바꾸기" 영역에는 바꿀 단어를 적어주면 됩니다. 우리는 찾기에서 "님" 단어를 찾고 바꾸기에는 아무 단어도 입력하지 않아서 없애버리겠습니다.
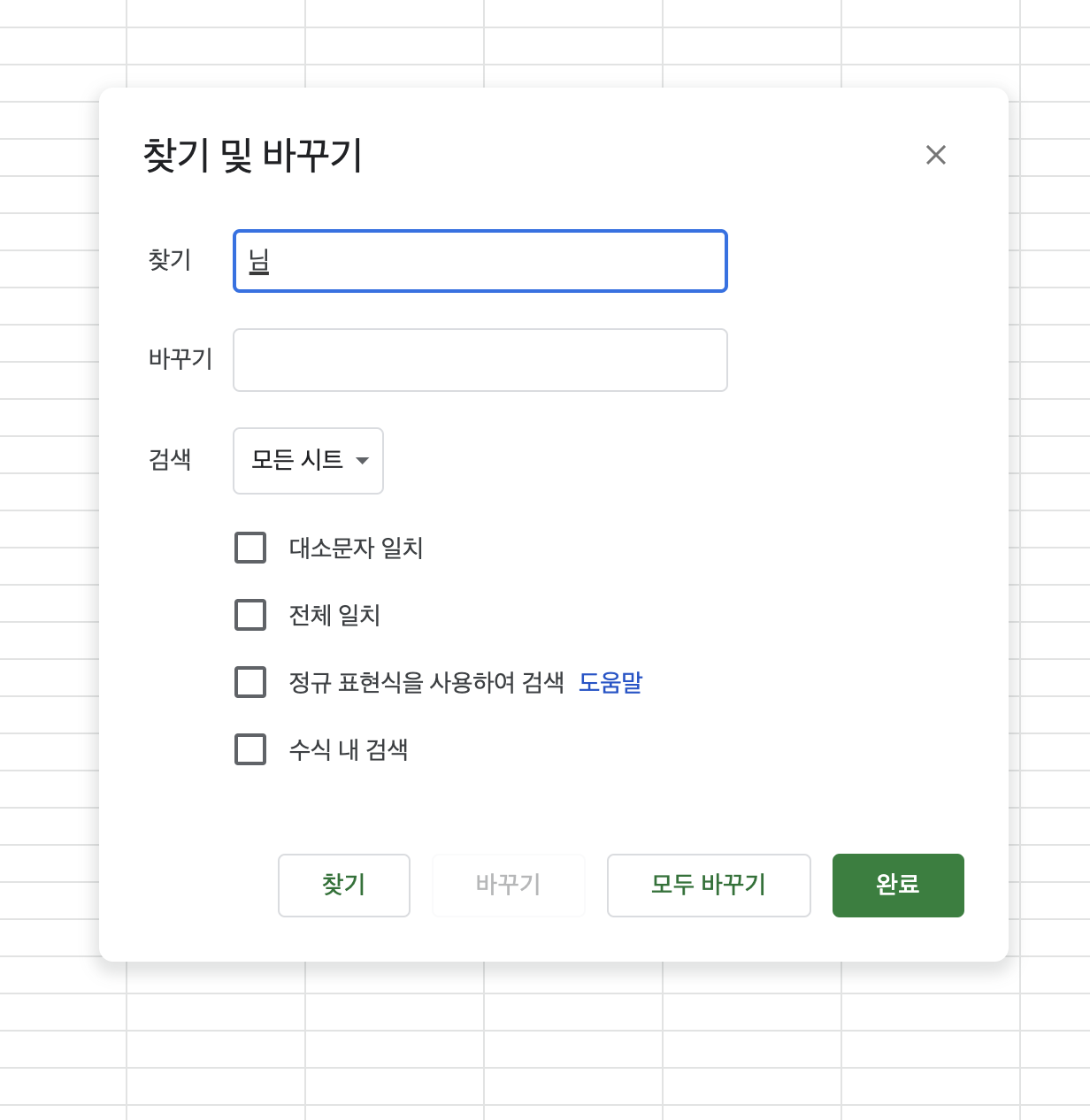
이 상태에서 모든 "님"을 바꿀 것이기 때문에 "모두 바꾸기"를 클릭해줍니다. "모두 바꾸기"를 하고 나면 밑에 "님 인스턴스 4개가 교체됨"이라는 메시지를 확인할 수 있고 실제 B열에 등록된 이름들 뒤에 있던 "님" 글자도 사라진 걸 확인할 수 있습니다.
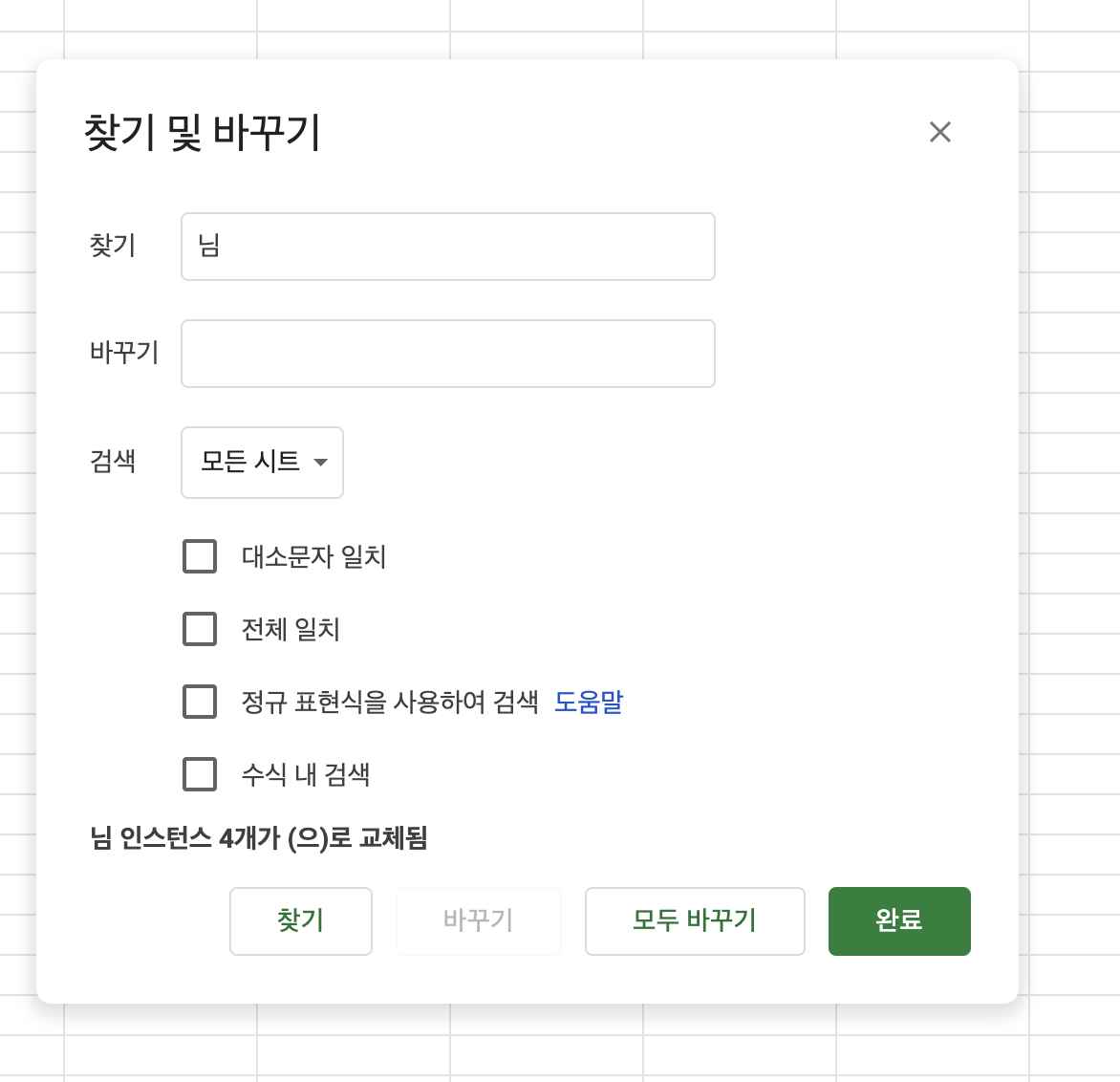
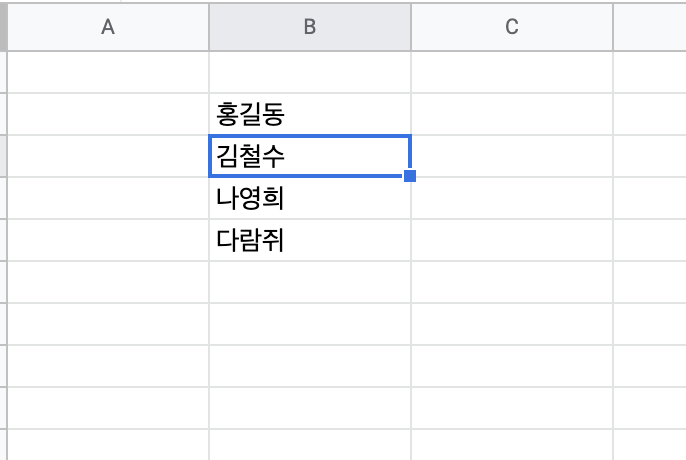
이런 찾기 및 바꾸기를 응용하면 대체하면서 원하는 값을 입력할 수도 있습니다. 시트는 아까처럼 다시 복구하고 이번에는 남자를 고객님으로 바꿔보겠습니다. 찾기에는 아까처럼 "님"을 바꾸기에는 "고객님"을 적은 후 모두 바꾸기를 해봅니다.
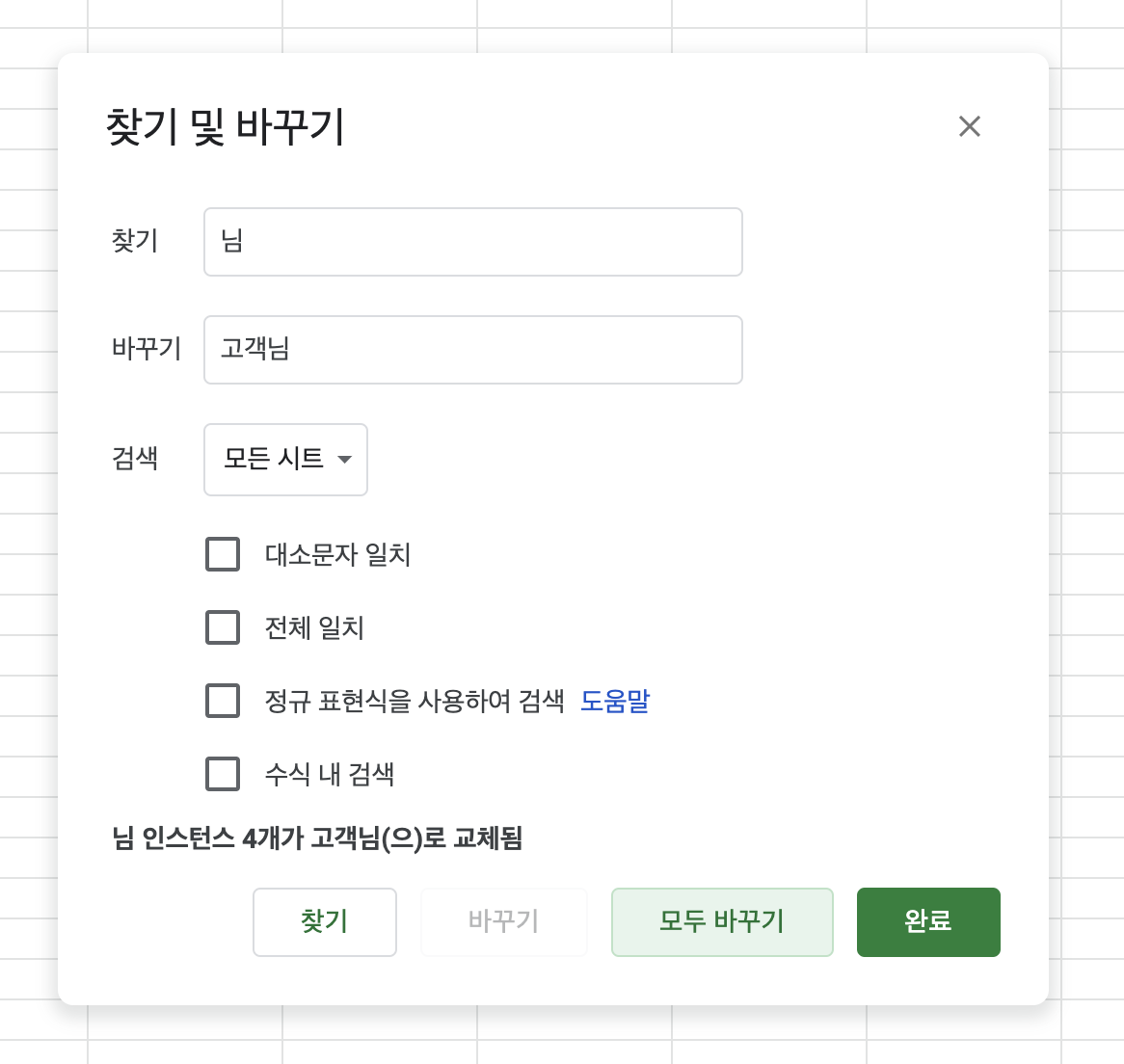
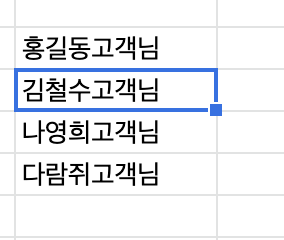
이렇게 "찾기 및 바꾸기"를 응용하면 원하는 값을 없애거나 또는 변환시킬 수 있는 간편한 기능입니다. 또 다른 활용으로는 띄어쓰기가 원하지 않게 많이 들어간 경우 없애는 용도로도 활용할 수 있는 등 응용 방법은 다양합니다. 아주아주 쉽지만 알아두면 정말 여러모로 쓸모 많은 찾기와 바꾸기 기능에 대해서 알아봤습니다.
'직장인 구글 스프레드시트 사용법' 카테고리의 다른 글
| 구글 스프레드시트 다른 시트 내용 불러오기 (0) | 2022.03.05 |
|---|---|
| 구글 스프레드시트 합과 숫자세기 sum, count 함수 알아보기 (0) | 2022.03.04 |
| 구글 스프레드시트 절대참조 (0) | 2022.03.02 |
| 구글 스프레드시트 수식 입력과 수식도움말 확인하기 (0) | 2022.03.01 |
| 구글 스프레드시트 템플릿으로 시작하기 (0) | 2022.02.27 |



