
문서 잘하시는 분들은 항상 찾아보는 단축키.
모든 단축키를 알 필요는 없지만 우리가 매번 쓰는 방법에 대해서는 단축키 몇 개만 알아도 퇴근시간이 당겨집니다! 이때 어떻게 바꾸는 방법들이 있는지 그리고 편하게 쓸 수 있는 단축키에 대해서 알아보도록 할게요!
*저는 구글 스프레드시트를 메인으로 쓰고 있지만 엑셀도 크게 다르지 않습니다.
단축키 찾는 법
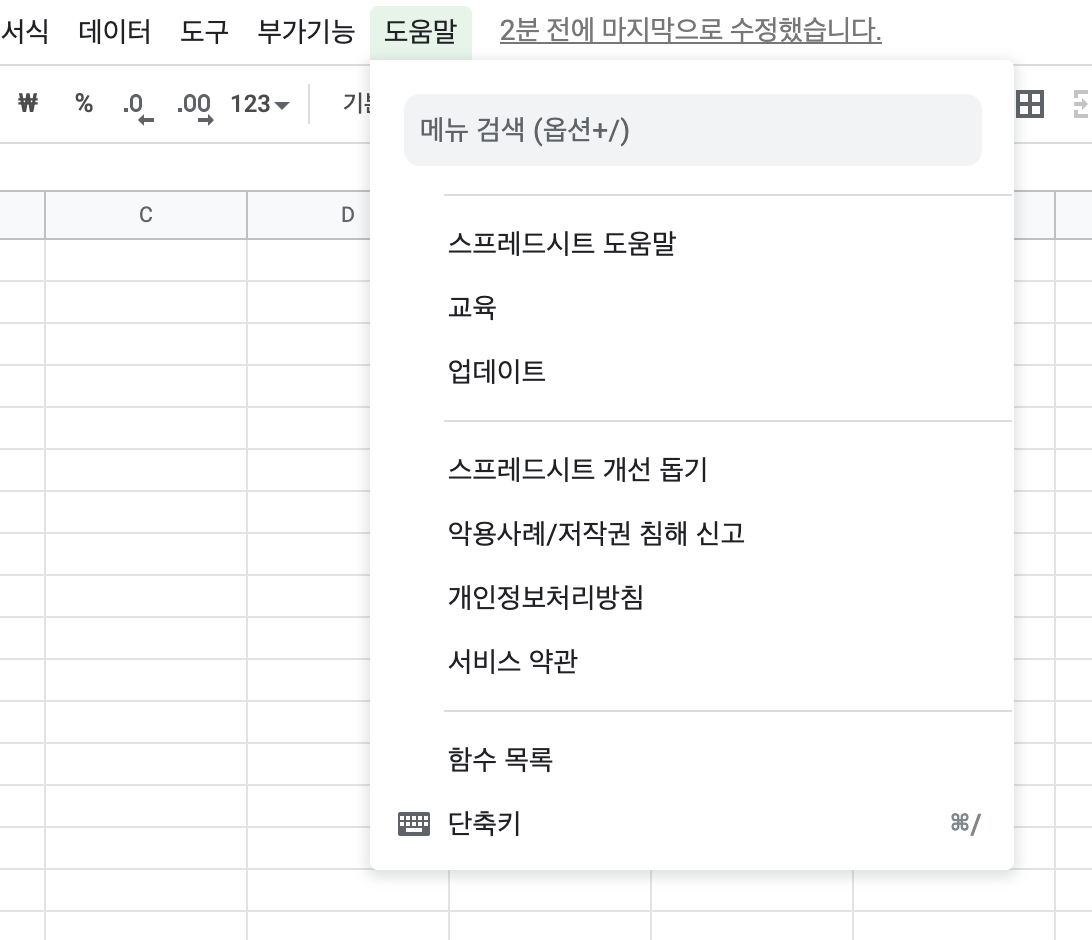
스프레드시트에서는 상단 메뉴에서 도움말을 클릭하면 단축키를 찾을 수 있습니다. 저는 맥을 쓰는데요 맥의 경우 단축기 cmd + / 을 치시면 바로 단축키가 있는 항목이 열리게 됩니다.
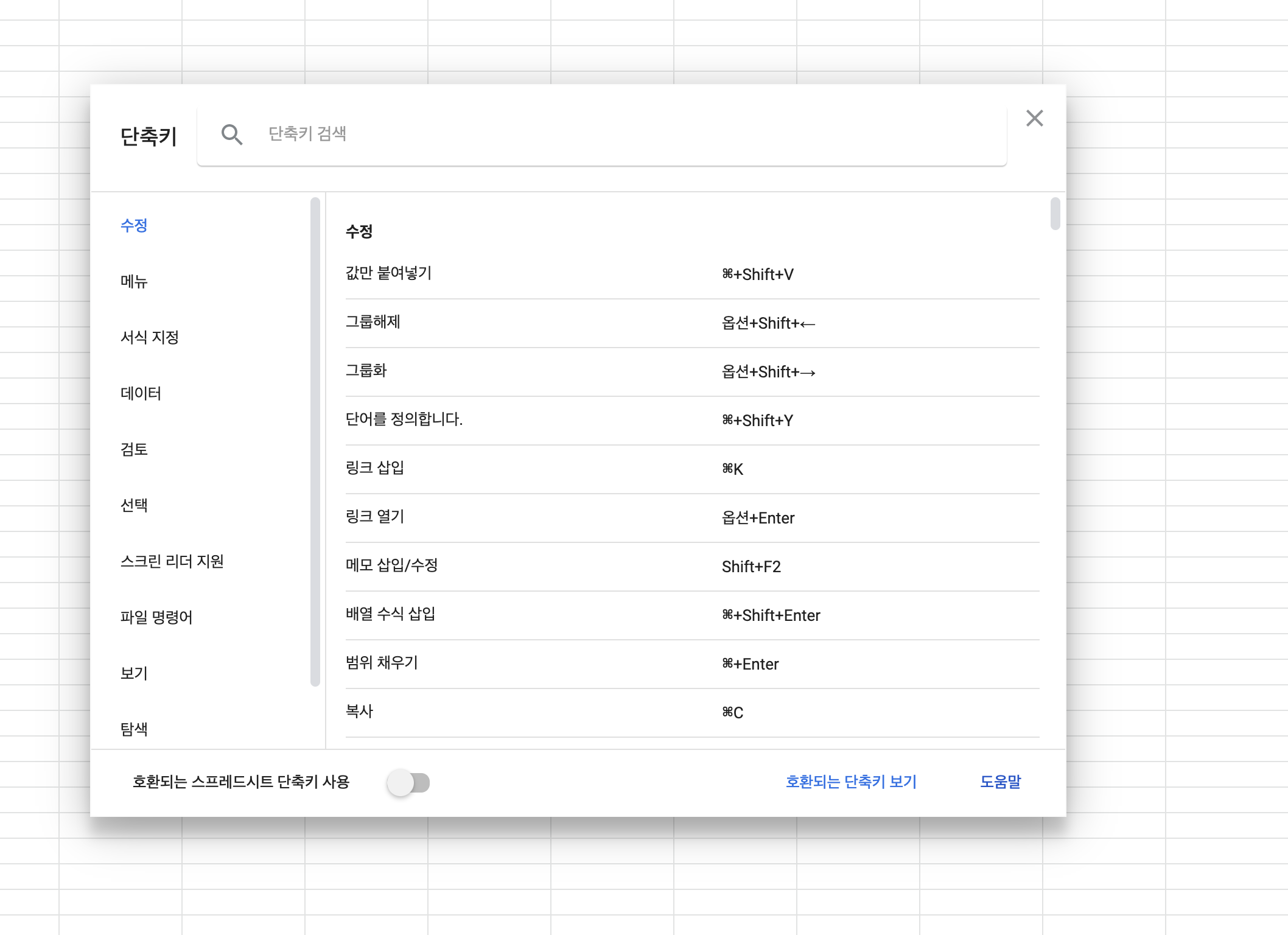
단축키 팝업이 열렸습니다. 궁금한 단축키를 간단히 생각나는 대로 상단에 검색해서 찾을 수 있습니다. 복사가 궁금하다면 위에 복사를 넣으면
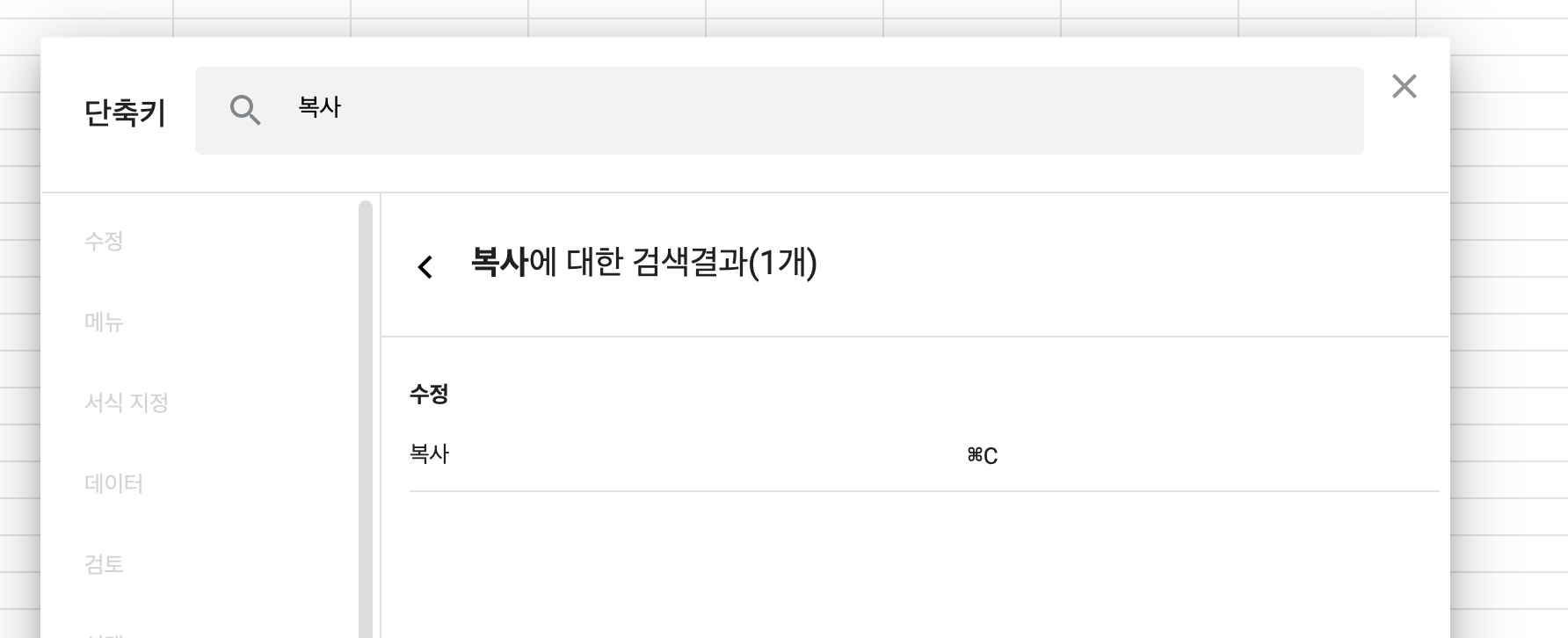
이렇게 복사를 하기 위해서는 cmd + c라는 단축키를 알려줍니다. 윈도는 윈도에 맞게 단축키를 알려주니 걱정하지 않으셔도 됩니다.
우측에 있는 팝업 내 메뉴를 통해서도 찾아갈 수 있어요.
큰 카테고리별로 정리되어있어서 명확히 검색해도 나오지 않거나 여러 분류의 단축키를 알고 싶을 때 하나씩 눌러보면 도움이 됩니다. 최근에 제가 배운 단축키는 서식만 붙여 넣기입니다. 값은 이미 채워 넣었는데 옆에 있는 서식을 가져오고 싶을 때 사용합니다
cmd + 옵션 + v
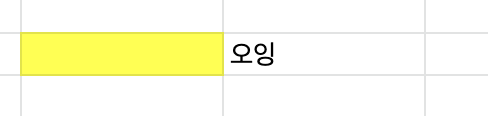
이렇게 좌측 열에 이미 서식으로 컬러가 칠해져 있고 오잉이라고 적혀있는 셀에 서식을 가져오고 싶을 때 가져오고 싶은 서식을 복사하고 cmd + c 붙여 넣고 싶은 셀에 cmd +v를 해줍니다. 그러면 아주 쉽게 빠르게 서식들을 붙여 넣을 수 있습니다.
*개인적으로는 다른 문서의 데이터를 붙여 넣은 뒤 기존에 작성 중인 서식을 붙여 넣고 싶을 때 사용합니다.
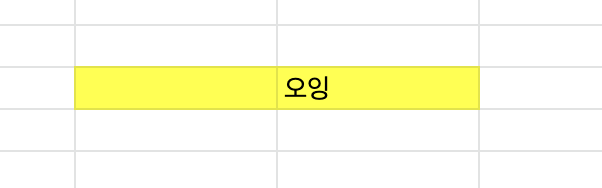
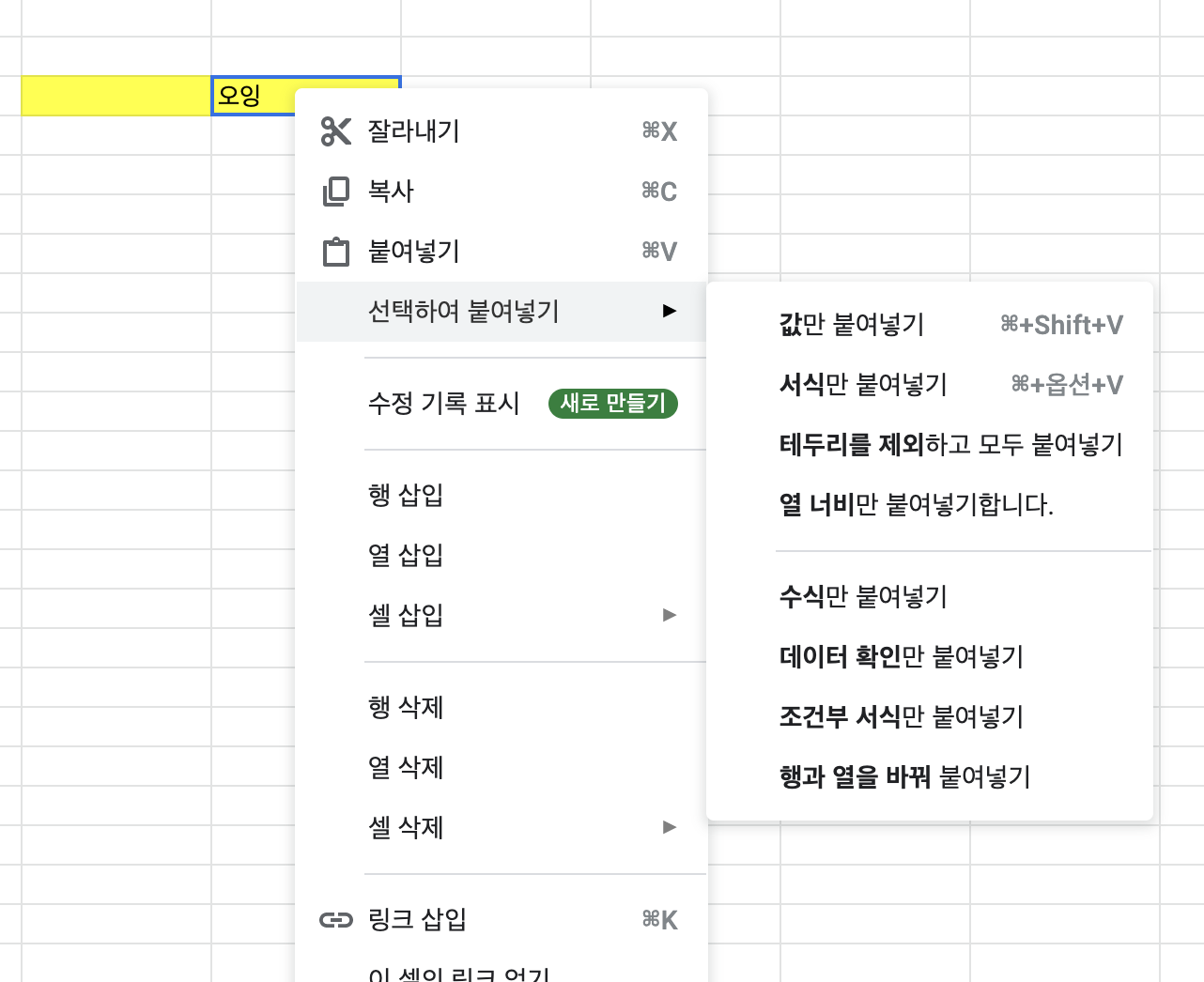
물론 이렇게 마우스 우측 키로 메뉴를 열어서 선택하여 붙여 넣기에 있는 서식만 붙여 넣기를 클릭해도 됩니다. 저는 이렇게 서식을 복사하는 일이 많아서 단축키를 알아두고 쓰고 있어요. 마우스에 손이 안 가면 안 갈수록 작업 속도가 높아진다는 건 모두 알고 계시죠?
그럼 다음에는 더 좋은 직장인 퇴근을 앞당기는 스프레드시트 팁으로 또 돌아올게요!
'직장인 문서 활용기' 카테고리의 다른 글
| [구글 스프레드시트] 달러 위안화 환율 실시간 가져오기 (0) | 2021.09.19 |
|---|---|
| [스프레드시트] 셀 내 차트 그리기 sparkline (0) | 2021.09.09 |
| [구글 스프레드시트] 엑셀 행 그룹화로 관리하기 (0) | 2021.02.04 |
| [구글 스프레드시트] 엑셀 행 열 틀고정하는 방법 (0) | 2021.02.01 |
| [구글스프레드시트] 엑셀 두 데이터의 유사성을 보고 싶을 때 쓰는 피어슨 함수 (0) | 2021.01.27 |



