안녕하세요 케이입니다.
회사에서 컴퓨터를 사용하는 업무를 하면 가장 많이 쓰는 엑셀!
그리고 그 엑셀을 무료로 사용하게해주는 구글닥스의 스프레드시트에 대해 지난번에 간단히 소개해드렸는데요
기존 엑셀 사용하던 분들에게도 그리고 새롭게 사용하는분들에게도 어떻게하면 업무시간을 줄일 수 있을까?가 가장 큰 고민이 아닐까합니다.
결론부터 말씀드리면 그 시작은 바로 단축키 활용!입니다
단축키 몇가지만 외워서 활용하게되면 나의 문서 작업 시간이 정말 획기적으로 줄어듭니다!
하지만 수많은 단축키에 지레 겁먹고 기가죽고 사용안하는 경우가 많습니다
솔직히 그냥 그거 외우고 알아볼 시간에 마우스 움직여서 클릭하지 뭐하러 외워?라고 생각할 수 있어요.
하지만 제가 직접 몇가지 외우고 사용하면 할 수록, 단 한 프로그램에서 사용하는게아니라 여러 프로그램에서 다양하게 활용할 수 있어서
전체적인 컴퓨터 활용 능력이 획기적으로 향상되는 경험을 할 수 있었습니다.
그래서 지금도 새로운 프로그램을 배울 때는 단축키를 초반에 몇개 알아보고 시작하곤하는데요
오늘은 나의 업무 시간을 획기적으로 줄여줄 단축키 꿀팁부터 소개해드리도록 할게요~!
*아래 단축키 기준은 스프레드시트, 윈도우를 기준으로 작성하였습니다
1. 줄바꾸기
한 셀에 여러줄의 글을 쓰고 싶어 enter를 누르면 아래 셀로 이동하는 경험을 하신적 있으실거에요

스프레드시트에서 줄바꾸기는 alt + enter입니다
*엑셀에서도 동일합니다

2. 글자를 굵게로 변경하고싶다면
bold체라고하고 기존 글자체인데 조금 더 굵게 표시해서 강조하고싶을때 많이 쓰는 bold 효과는
ctrl + B 가 단축키입니다
*엑셀에서도 동일
만약 잘못 볼드체 처리를 했다면 다시 ctrl+ B로 해주시면 해제할 수 있습니다

3. 오늘날짜를 입력하고싶다면
오늘 날짜를 입력하는 방식은 2가지입니다
단축키로 ctrl+ : 또는 수식으로 =today()
만 입력하면 오늘자 날짜가 바로 입력이 됩니다
*역시 엑셀에서도 동일한 단축키입니다

4. 모두 선택하고싶을 때
일하다보면 전체 설정을 변경하기 위해서나 삭제를 위해서 전체 선택을 하고 싶을때가 있죠
이럴때는 ctrl + A로 가능합니다
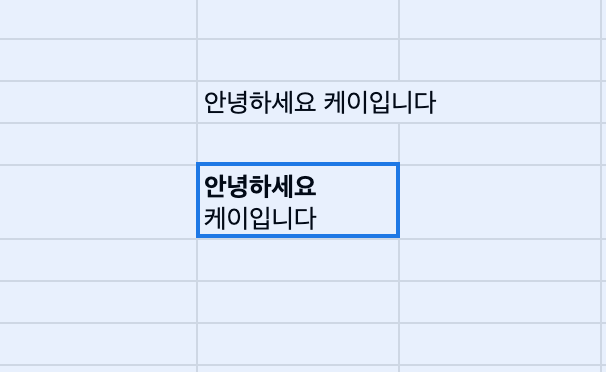
5. 이전으로 돌리고싶을때(실행취소)
실행취소는 ctrl+ Z입니다
6. 찾기
진짜 이것도 많이 쓰는데요
해당 시트에서 내가 원하는 텍스트를 찾고싶을떄 정말 많이 사용하죠
누구 이름이나 번호 동일한 어떤걸 찾을때 찾기 단축키로 순식간에 찾아볼 수 있어요
단축키 ctrl + F

7. 글자 정렬
이것도 정말 많이 쓰죠! 보통 좌측정렬이지만 주요 제목이거나 숫자단위여서 중앙 또는 우측 정렬을 해야할때면
ctrl + shift + E/L/R
E는 중앙 L는 왼쪽 R는 오른쪽
으로 변경하면서 글자 정렬을 할 수 있습니다

이렇게 가장 간단하고 제일 많이 쓰는 7가지 엑셀 구글스프레드시트 단축키를 알아봤습니다
이 기회로 회사 근무 시간 더 스마트하게 줄이시고 진짜 생각하는 시간을 더 확보하실 수 있기를 바랍니다
다음번에는 다른 유익한 구글 스프레드시트 활용 정보로 돌아오겠습니다
감사합니다^^*
'직장인 문서 활용기' 카테고리의 다른 글
| 스프레드시트과 엑셀에서 평균 구하는 AVERAGE 함수 사용법 (0) | 2020.04.11 |
|---|---|
| [구글스프레드시트] 엑셀에서도 많이 쓰는 sumif 함수 이해하기 (0) | 2020.04.04 |
| [구글스프레드시트] 엑셀 가장 많이 쓰는 기본 함수 (0) | 2020.04.04 |
| [구글스프레드시트 초보강의] 스프레드시트 엑셀로 다운로드하기 (0) | 2020.04.01 |
| 엑셀 돈내고 쓰나요? 무료로 대체할 수 있는 구글 스프레드시트 (0) | 2020.03.31 |



