
셀 안에 입력하는 글이 셀의 길이보다 짧다면 보통 이렇게 표현이 됩니다.
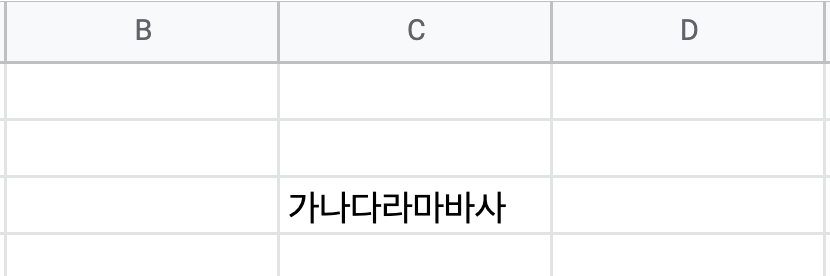
일단 워드에 입력하는 것과 큰 차이가 없이 그대로 노출되는걸 볼 수 있습니다. 그런데 만약 내가 입력하는 값이 화면에 보이는 셀보다 길이가 길면 어떻게 될까요? 이때에 대처하는 방법에 대해서 같이 알아보도록 하겠습니다.
예시는 "가~사"까지 입력을 해보았고 다행히 셀의 길이를 벗어나지 않는 글이었습니다. 그런데 제가 B열에 가~하까지 길게 써보도록하겠습니다. 그럼 어떻게 될까요?

이렇게 "자"부터 화면상에는 잘려서 나오는 걸 알 수 있습니다. 만약 C열에 아무것도 없었다면요?

이런 식으로 스프레드시트는 기본적으로 셀에 내용이 있으면 옆에 셀을 통과해서 최대한 보여줍니다. 하지만 우측 열에 내용이 있다면 더 이상 보이지 않고 잘린 모습으로 글자가 보이는 걸 알 수 있습니다.
옆에 셀이 있으면 셀 안에서 내려쓰기로 다 보여주는 방법은 없을까요?
당연히 있습니다. 스프레드시트는 이 셀안에 글들을 어떻게 보여주는게 좋을지 선택하는 메뉴를 가지고 있습니다. 셀에 글자를 옆에까지 통과해서 보여줄지, 아니면 통과 안 하고 잘라버릴지, 또는 셀 내에 줄을 여러 줄 만드는 효과를 줄지를 선택하는 메뉴가 있습니다.

메뉴 바에 보시면 텍스트 불바꿈이라고 저렇게 되어있는 메뉴 아이콘이 있습니다. 클릭해보면 이렇게 3가지 타입으로 정의할 수 있다는걸 알 수 있습니다.

각 기능으로
오버플로우 - 옆 셀을 넘어서 보여주기
줄 바꿈 - 셀보다 길어지면 줄 바꿈 하기
자르기 - 잘라서 더 이상 안 보이게 하기
3가지가 있습니다. 아까 같은 상황을 이번에는 줄 바꿈으로 모두 설정해보겠습니다.

B열의 셀보다 내용이 길었던 부분들은 모두 2줄로 변경되었습니다. C열의 텍스트는 셀보다 짧기 때문에 그대로 유지하고 있습니다. 이번에는 자르기를 선택해 보겠습니다.

B열의 텍스트가 가부터 아까 지보이고 자부터는 C열에 글이 있던 없던 잘려서 보이는 걸 볼 수 있습니다. 이런 기능을 통해 내가 원하는 만큼 문서를 조금 더 깔끔하게 다듬을 수 있습니다. 개인적으로는 오버플로우 그대로 두고 쓰는 편이지만 간혹 스프레드시트 안에 표를 만들 때는 줄 바꿈 기능을 적용해서 사용하고 있습니다.
'직장인 구글 스프레드시트 사용법' 카테고리의 다른 글
| 구글 스프레드시트 수식 입력과 수식도움말 확인하기 (0) | 2022.03.01 |
|---|---|
| 구글 스프레드시트 템플릿으로 시작하기 (0) | 2022.02.27 |
| 구글 스프레드시트 문서 권한 설정하는 방법 (0) | 2022.02.21 |
| 구글 스프레드시트 제목 변경 및 시트 추가/변경하기 (0) | 2022.02.01 |
| 구글 스프레드시트 처음 시작하기 (0) | 2022.01.31 |



