스프레드시트를 하다 보면 셀 안에 글자 중간에 있는 공백을 제거해야 할 때가 있습니다. 간단한 경우는 셀 선택 후 공백만 지우면되지만 몇백 개나 되는 공백을 동일하게 지워야 한다면 정말 고통스럽죠. 오늘은 이렇게 공백을 한번에 지울 수 있는 몇 가지 방법들에 대해 알아보도록 하겠습니다.
1. TRIM 함수 - 앞 뒤 공백 없애기
트림함수는 선행, 후행, 반복 공백을 삭제해 주는 함수입니다. 예시로 바로 들어가 보시죠.

A1셀에 있는 글을 보면 앞에 띄어쓰기가 2분 들어가서 셀 앞이 비어있습니다. 이렇게 글의 앞과 뒤에 있는 공백을 없앨 때는 trim 함수를 쓰기만 해도 쉽게 공백을 없앨 수 있습니다. 구글스프레드시트에 있는 함수 설명을 보면 이렇게 텍스트의 앞뒤는 없애줄 수 있다고 나옵니다. 하지만 아쉽게도 글자 사이에 있는 공백은 없애주지 못합니다. 지금도 보면 B1중간에 "을"과 "없" 사이에 공백은 없애지 못한 걸 볼 수 있습니다.

2. 공백제거 기능 쓰기
가장 심플한 방법입니다. 공백을 없애고 싶은 셀을 선택하고 메뉴에서 데이터 - 데이터 정리 - 공백 제거를 누릅니다. 하지만 이것 역시 trim 함수처럼 텍스트 앞뒤 공백만 제거해 줍니다.

3. 찾아 바꾸기 기능 사용하기
ctrl + F로 찾기 단축키 많이 쓰시죠? 거기서 조금 나아가서 찾아서 바꾸기를 쓰는 방법이 있습니다.
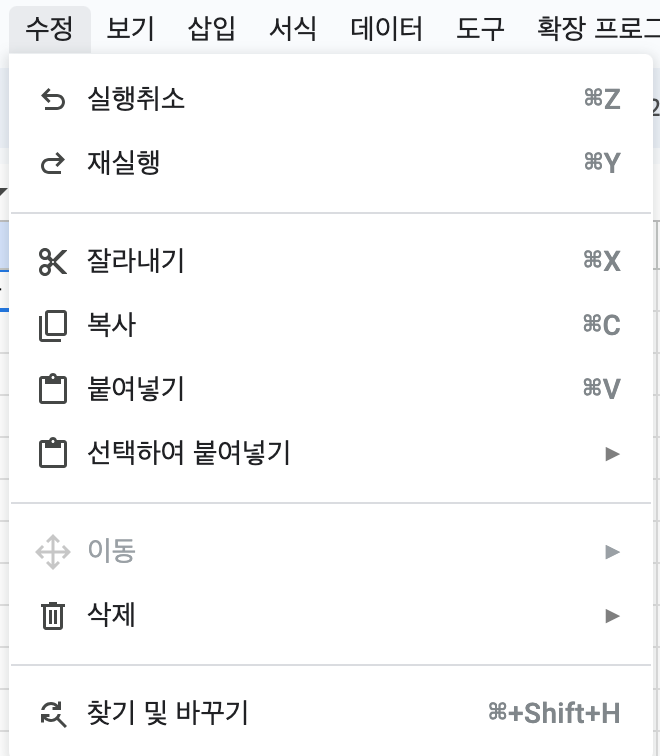
메뉴로 들어가면 수정 - 밑에 찾기 및 바꾸기가 있습니다. 이걸 선택해서 찾기 칸에는 앞에 글자와 스페이스바로 공백을 입력하고 바꾸기에는 앞에 글자만 입력합니다. 그리고 모두 바꾸기를 누르면 변경됩니다.
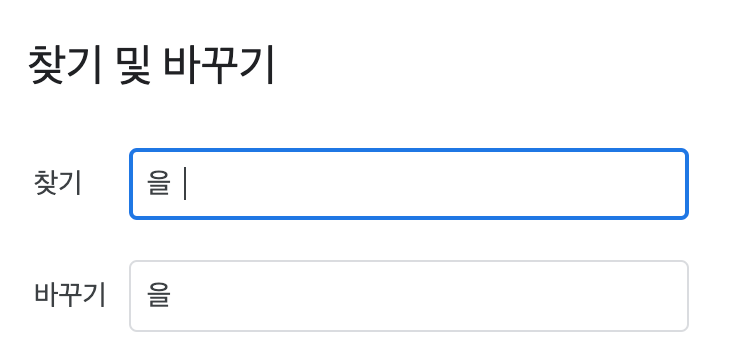
4. SUBSTITUTE 함수로 모든 공백 없애기
예시로 바로 들어가 보시죠.

substitute 함수는 특정 조건의 값을 찾아서 모두 원하는 걸로 바꿔주는 함수입니다. 위에 함수를 해석하면 A1열에서 공백을 찾아서 아무것도 없이 바꿔줘이기 때문에 공백이 사라집니다. 이 함수를 활용하면 다른 특정 단어를 찾아서 원하는걸로 다 바꿀 수 있죠. 찾아 바꾸기와 비슷하면서도 공백도 찾아서 바꿔줄 수 있기 때문에 강력한 기능이라고 볼 수 있습니다. 실무에서는 substitute 함수를 가장 많이 쓰는 것 같습니다. 업무에 익숙하다 보면 함수 쓰는 게 주로 더 편할 때가 많거든요.

이렇게 다양한 공백 없애는 방법을 알아봤습니다. 혹시 여러분이 유용하게 쓰셨던 경험이 있더나 새로운 방법이 있다면 댓글로 공유해주세요. 다른분들의 퇴근도 앞당겨 줄 수 있습니다.
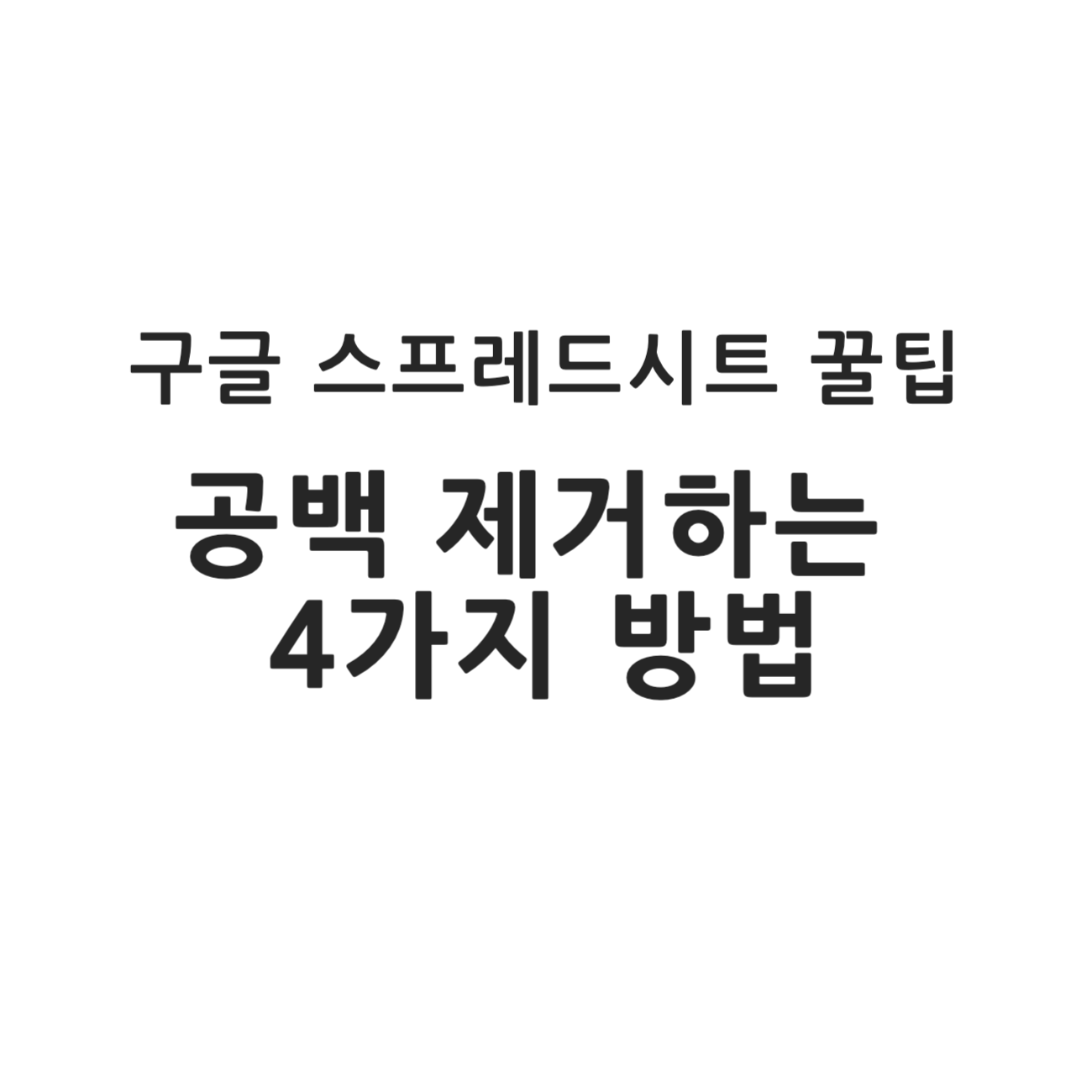
'직장인 문서 활용기' 카테고리의 다른 글
| [구글 스프레드시트] 행열 쉽게 선택하고 삭제 추가하자 (0) | 2022.01.18 |
|---|---|
| [구글 스프레드시트] 달러 위안화 환율 실시간 가져오기 (0) | 2021.09.19 |
| [스프레드시트] 셀 내 차트 그리기 sparkline (0) | 2021.09.09 |
| [구글 스프레드시트] 퇴근을 앞당기는 단축키 알아보기 (1) | 2021.09.04 |
| [구글 스프레드시트] 엑셀 행 그룹화로 관리하기 (0) | 2021.02.04 |



